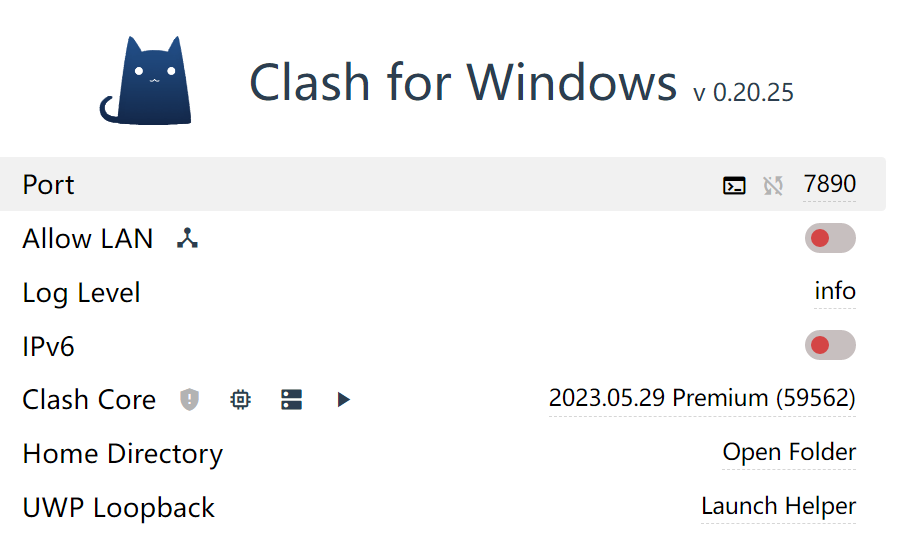
大家好,今天我将为大家带来一篇关于如何在Clash for Windows上导入节点并进行配置的详细教程。Clash for Windows是一款基于Clash的Windows GUI程序,提供了一个用户友好的界面来管理和使用Clash,使得即使没有命令行基础的用户也能轻松上手。在开始之前,请确保你已经从官方渠道下载并安装了最新版本的Clash for Windows。如果还没有安装,请访问Clash for Windows的GitHub仓库(https://github.com/Fndroid/clash_for_windows_pkg),下载适用于你的系统版本的安装包,然后按照提示完成安装。一、获取节点信息要使用Clash for Windows,首先你需要有可用的节点信息。通常,你可以通过以下途径获取节点:
购买机场服务:机场是一些提供代理服务的商家,通过购买他们的服务,你可以获得一系列可用的节点。不同机场的质量和价格不同,建议多做对比,选择口碑好、速度稳定、性价比高的机场。
免费节点:网上有一些免费分享节点的网站或博客,可以搜索关键词如"免费Clash节点"、"免费V2ray节点"等。但要注意,免费节点的速度和稳定性通常不如付费节点,且有时可能存在安全隐患,建议谨慎使用。
自建节点:如果你有一定的技术基础,也可以考虑在国外的VPS(虚拟专用服务器)上自建节点。这需要你熟悉命令行操作并能够配置服务器环境,适合动手能力强的用户。
无论你选择哪种方式获取节点,最终你需要得到一个Clash配置文件(通常是一个YAML文件),或一个订阅链接(订阅链接指向一个YAML文件,方便更新)。
二、导入节点配置有了节点信息后,下一步就是将其导入到Clash for Windows中。以下是详细步骤:

打开Clash for Windows,进入"配置"(Profiles)选项卡。
点击"导入"(Import)按钮,在弹出的菜单中选择"从文件导入"(Import from file)或"从URL导入"(Import from URL),前者适用于你已经下载了YAML配置文件的情况,后者适用于你有一个订阅链接的情况。
如选择"从文件导入",在打开的文件选择窗口中定位到你的YAML文件,选中后点击"打开"即可导入。如果选择"从URL导入",在弹出的输入框中粘贴你的订阅链接,然后点击"下载"(Download)即可导入。
导入完成后,你会在"配置"选项卡看到新导入的配置文件,点击它右侧的"启用"(Enable)按钮,即可载入该配置并连接到节点。
如果你有多个配置文件,可以在"配置"选项卡中切换,或者设置定时自动切换。
三、基本配置调整导入节点后,Clash for Windows已经可以使用了。但为了更好的体验,建议对一些基本设置进行调整:
系统代理(System Proxy):在"常规"(General)选项卡中,你可以选择是否启用系统代理。启用后,Clash会自动将系统的代理设置为127.0.0.1:7890,即所有应用都会通过Clash进行代理。如果你只想让部分应用走代理,可以关闭系统代理,然后在需要代理的应用中手动设置代理。
开机自启(Start with Windows):同样在"常规"选项卡中,勾选"开机自启"可以让Clash随系统启动,避免每次开机都要手动打开Clash。
混合端口(Mixed Port):在"常规"选项卡的"混合端口"处,可以设置一个端口号(默认为7890),该端口同时监听HTTP和SOCKS协议。如果你不熟悉这两种协议的区别,可以直接使用混合端口,Clash会自动判断协议类型。
允许局域网连接(Allow LAN):在"常规"选项卡中,勾选"允许局域网连接"可以让同一局域网内的其他设备通过Clash代理上网,只需将那些设备的代理设置为Clash所在机器的IP地址和混合端口即可。
四、规则设置与切换Clash的一大特色是支持基于规则的分流,即可以对不同的网络请求应用不同的代理规则,灵活控制哪些走代理,哪些直连。Clash for Windows提供了一个直观的界面来管理规则:
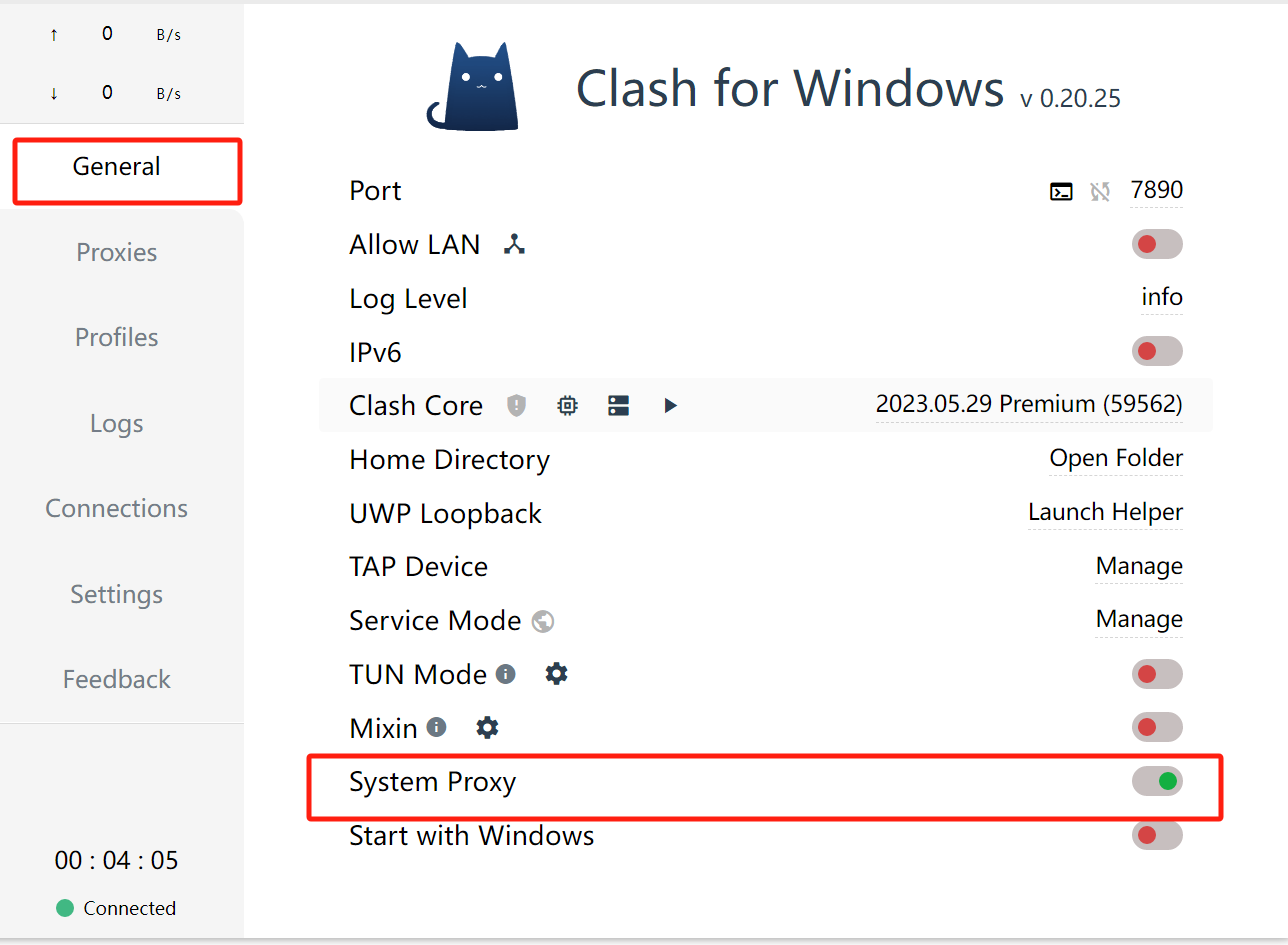
在"代理"(Proxies)选项卡中,你可以看到导入的所有节点,并可以对它们进行测速和延迟测试。选中一个节点,点击右下角的"设为系统代理"(Set as system proxy)按钮,即可将该节点设为全局代理。
在"规则"(Rules)选项卡中,你可以看到当前配置文件中的所有规则。这些规则定义了哪些网址或IP应该使用哪种代理模式(如直连、全局代理、节点选择等)。你可以通过拖拽改变规则的优先级,也可以通过"添加"(Add)按钮自定义新规则。
在"常规"选项卡的"模式"(Mode)处,可以选择三种不同的代理模式:
全局(Global):所有请求都走代理,无论规则如何设置。
规则(Rule):根据"规则"选项卡中的规则进行分流。
直连(Direct):所有请求都直连,无论规则如何设置。
日常使用时,建议选择"规则"模式,这样可以实现智能分流,既能享受代理的好处,又不会影响国内网站的访问速度。五、其他高级功能除了基本的节点管理和规则设置外,Clash for Windows还提供了一些高级功能,适合进阶用户使用:
托盘菜单(Tray Menu):在"常规"选项卡中,勾选"显示托盘图标"(Show Tray Icon)后,可以在系统托盘区看到Clash的图标。右击该图标可以快速切换代理模式、配置文件等。
快捷键(Shortcut Keys):在"快捷键"(Shortcuts)选项卡中,可以为一些常用操作设置全局快捷键,如切换代理模式、切换配置文件、显隐主界面等。
网速显示(Traffic Graph):在"常规"选项卡中,勾选"显示网速图标"(Show Traffic Graph)后,可以在主界面实时查看网络上传/下载速度。
日志级别(Log Level):在"常规"选项卡的"日志级别"处,可以调整Clash输出日志的详细程度,如果遇到问题需要排查,可以选择"调试"(Debug)或"信息"(Info)级别,然后在"日志"(Logs)选项卡中查看详细日志。
编辑配置(Edit Configs):在"配置"选项卡中,点击一个配置文件右侧的"编辑"(Edit)按钮,可以直接在Clash for Windows中编辑该配置文件的YAML内容,适合熟悉YAML语法的高级用户。
六、总结以上就是Clash for Windows的基本使用教程,涵盖了从导入节点、调整设置到规则分流的主要内容。对于普通用户来说,掌握这些已经足够日常使用了。如果你想进一步深入了解Clash的工作原理和高级用法,可以参考官方Wiki(https://github.com/Dreamacro/clash/wiki)和Clash for Windows的项目主页(https://github.com/Fndroid/clash_for_windows_pkg)。